상세 컨텐츠
본문
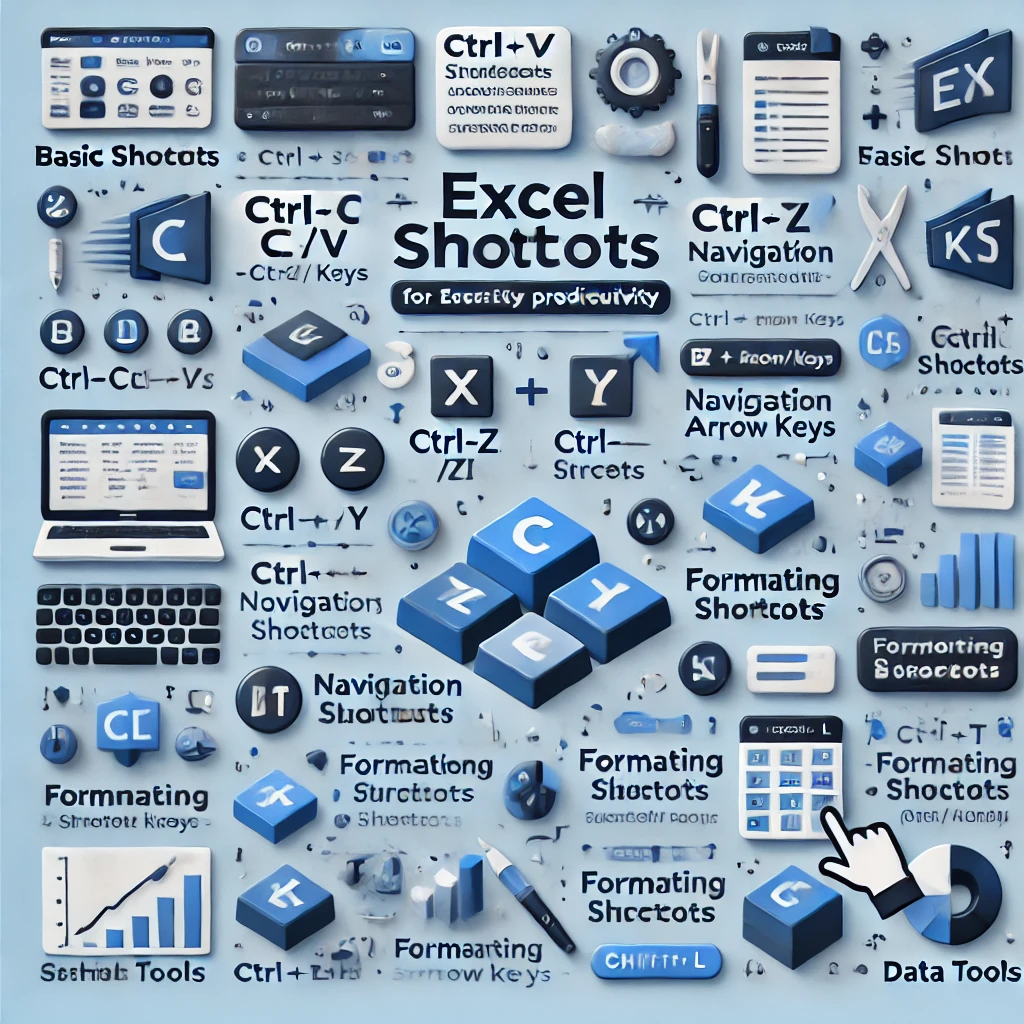
엑셀 함수 사용: 엑셀 단축기
엑셀은 많은 데이터를 효율적으로 관리하고 분석할 수 있는 강력한 도구입니다. 이 도구를 더욱 빠르고 효과적으로 사용하려면 단축키를 활용하는 것이 중요합니다. 이번 글에서는 엑셀 작업 속도를 높여줄 필수 단축키들을 소개하고, 각 단축키의 활용 예시를 통해 실질적인 도움을 드리고자 합니다.
1. 작업 속도를 높이는 기본 단축키
Ctrl + C / Ctrl + V
- 복사(Ctrl + C) : 선택한 데이터를 복사합니다.
- 붙여넣기(Ctrl + V) : 복사한 데이터를 지정한 위치에 붙여넣습니다.

1) "김철수" 데이터를 복사하려면 셀 A2를 선택하고 **Ctrl + C**를 누릅니다.
2) A3 셀에 붙여넣으려면 해당 셀을 선택한 후 **Ctrl + V**를 누릅니다.
Ctrl + Z / Ctrl + Y
- **실행 취소(Ctrl + Z)**: 방금 수행한 작업을 취소합니다.
- **다시 실행(Ctrl + Y)**: 취소한 작업을 다시 실행합니다.
예시
1) 실수로 데이터를 삭제했다면 **Ctrl + Z**를 눌러 복구할 수 있습니다.
2) 취소한 작업을 다시 수행하려면 **Ctrl + Y**를 누릅니다.
2. 데이터 이동과 선택을 빠르게: 셀 이동 단축키
Ctrl + 화살표 키
- 데이터가 있는 영역의 끝으로 빠르게 이동합니다.
- 빈 셀이 나올 때까지 한 번에 이동합니다.
Shift + 화살표 키
- 데이터를 선택하면서 이동합니다.
- 여러 셀을 선택해야 할 때 유용합니다.
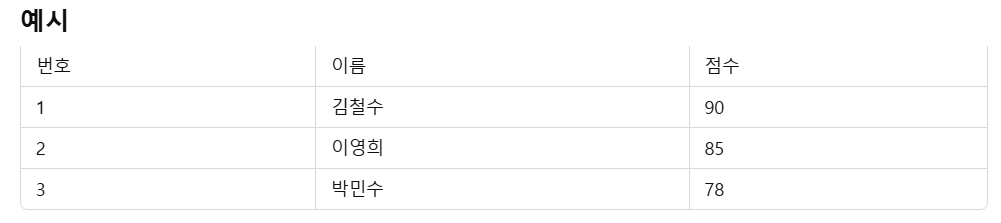
1) **Ctrl + ↓**를 누르면 A1에서 A4로 한 번에 이동합니다.
2) **Shift + →**를 사용하면 A1에서 B1까지 선택할 수 있습니다.
3. 데이터 서식을 빠르게: 서식 관련 단축키
Ctrl + B / Ctrl + I / Ctrl + U
- 굵게(Ctrl + B): 선택한 데이터를 굵게 표시합니다.
- 기울임꼴(Ctrl + I): 선택한 데이터를 기울임꼴로 표시합니다.
- 밑줄(Ctrl + U): 선택한 데이터에 밑줄을 추가합니다.

1) "김철수" 이름을 굵게 표시하려면 셀 A2를 선택하고 **Ctrl + B**를 누릅니다.
2) "85" 점수를 기울임꼴로 바꾸려면 셀 B3을 선택하고 **Ctrl + I**를 누릅니다.
Ctrl + 1
- 선택한 셀의 **서식 설정** 창을 엽니다.
예시
1) 날짜 형식을 바꾸려면 셀을 선택한 후 **Ctrl + 1**을 눌러 "날짜" 서식을 선택합니다.
2) 숫자 형식도 같은 방식으로 변경할 수 있습니다.
4. 표와 데이터 작업을 간소화하는 단축키
Alt + H + O + I
- 선택한 열의 너비를 자동으로 맞춥니다.
예시
1) 점수 열(B)을 선택한 후 **Alt + H + O + I**를 누르면 데이터 길이에 맞게 열 너비가 조정됩니다.
Ctrl + T
- 선택한 데이터 범위를 표 형식으로 변환합니다.
예시
2) A1부터 B5까지 데이터를 선택하고 **Ctrl + T**를 누르면 표로 변환됩니다.
5. 데이터 필터와 정렬 단축키
Ctrl + Shift + L
- 데이터 범위에 필터를 추가하거나 제거합니다.
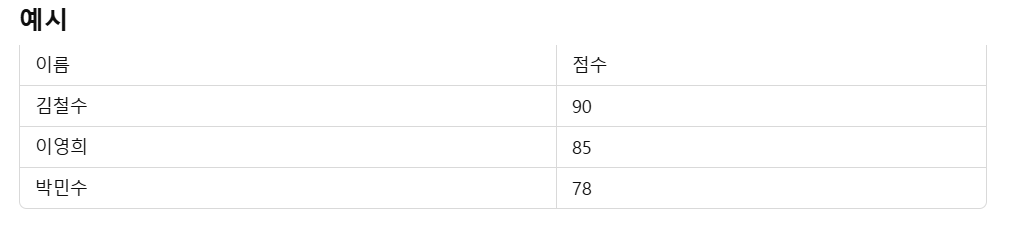
1) 데이터를 선택하고 **Ctrl + Shift + L**을 눌러 필터를 추가합니다.
2) 점수 기준으로 내림차순 정렬하려면 "점수" 열의 필터를 클릭한 후 정렬 옵션을 선택합니다.
엑셀 단축키는 작업 시간을 단축하고 효율성을 극대화하는 데 중요한 도구입니다. 이번에 소개한 단축키들을 적극적으로 활용하여 반복적인 작업을 빠르게 처리하고 생산성을 높여 보세요. 엑셀에서 단축키 사용에 익숙해지면 더욱 효과적으로 데이터를 다룰 수 있습니다.
'정보' 카테고리의 다른 글
| 엑셀 함수 사용 개수 세기 (1) | 2024.11.18 |
|---|---|
| 우버사용오류 및 해결방법 (1) | 2024.11.15 |
| 올해 가장 인기있는 키워드 (6) | 2024.11.15 |
| 우버 Uber 다운로드 및 이용방법 (5) | 2024.11.14 |
| 그랩사용오류 (0) | 2024.11.14 |






